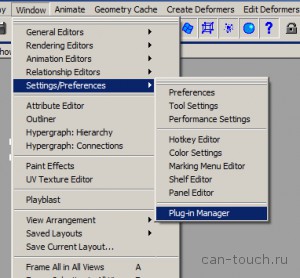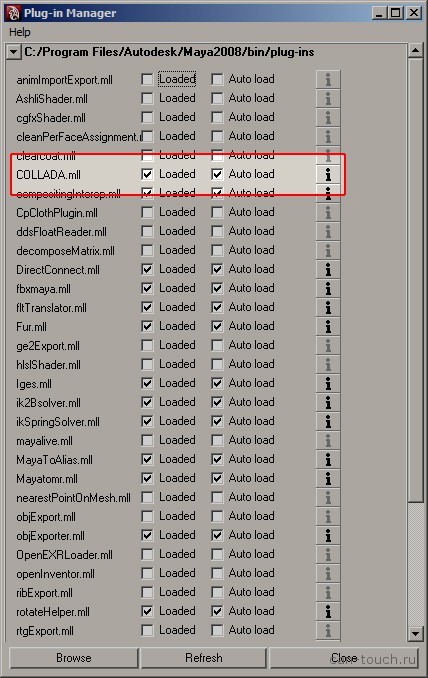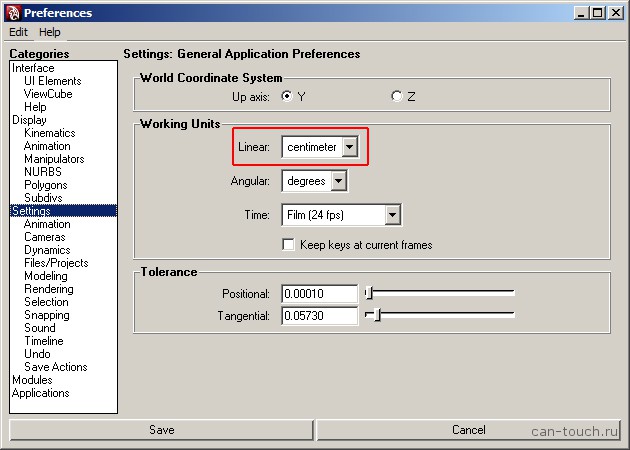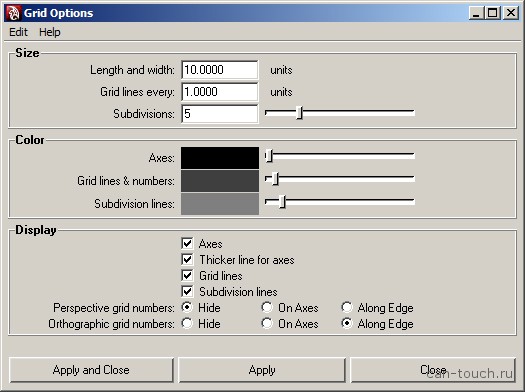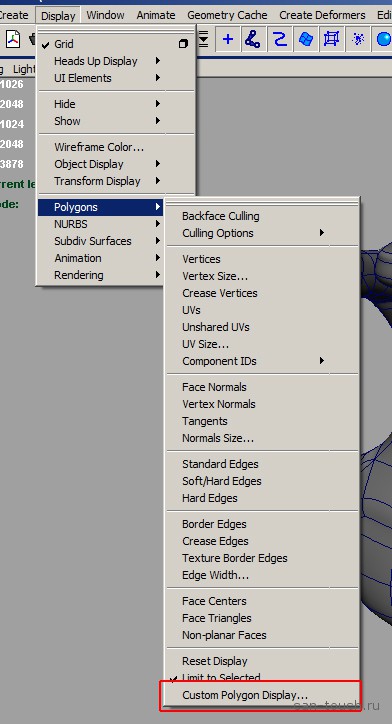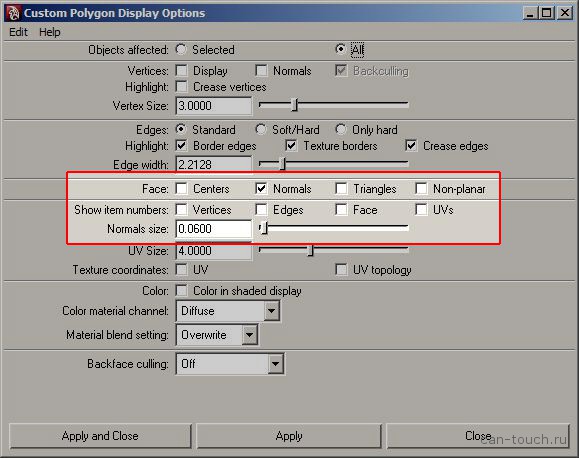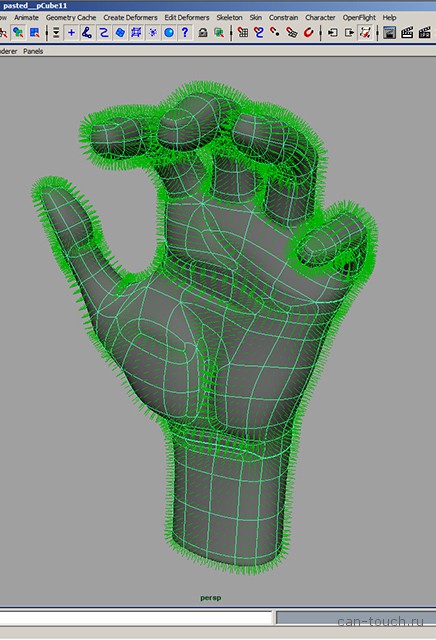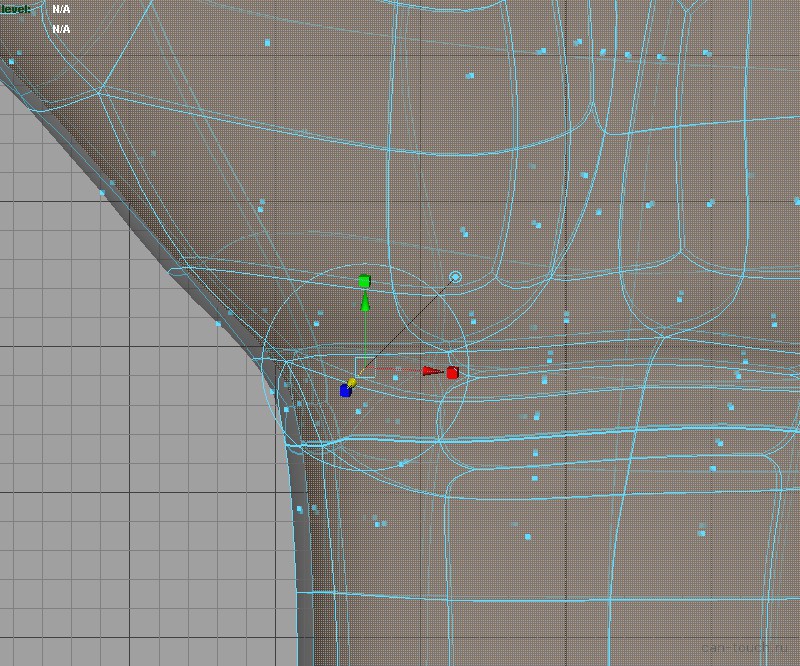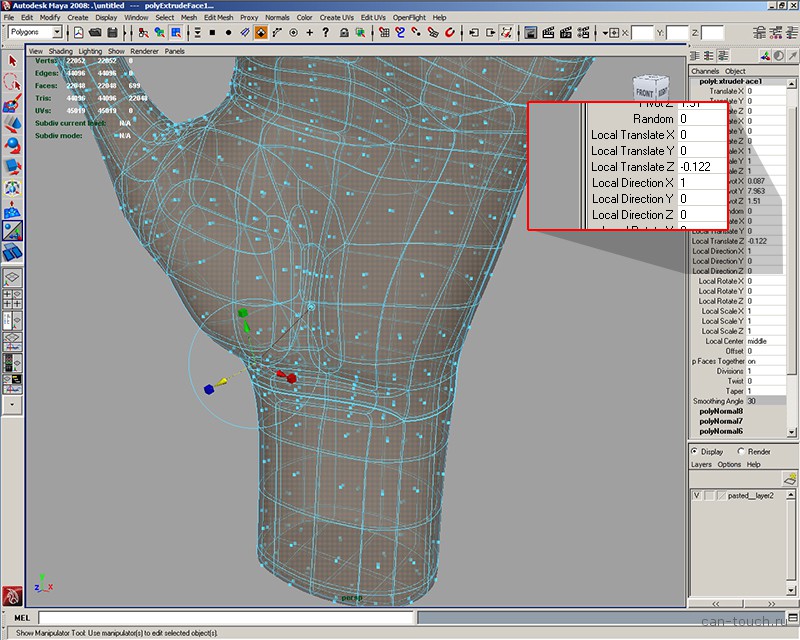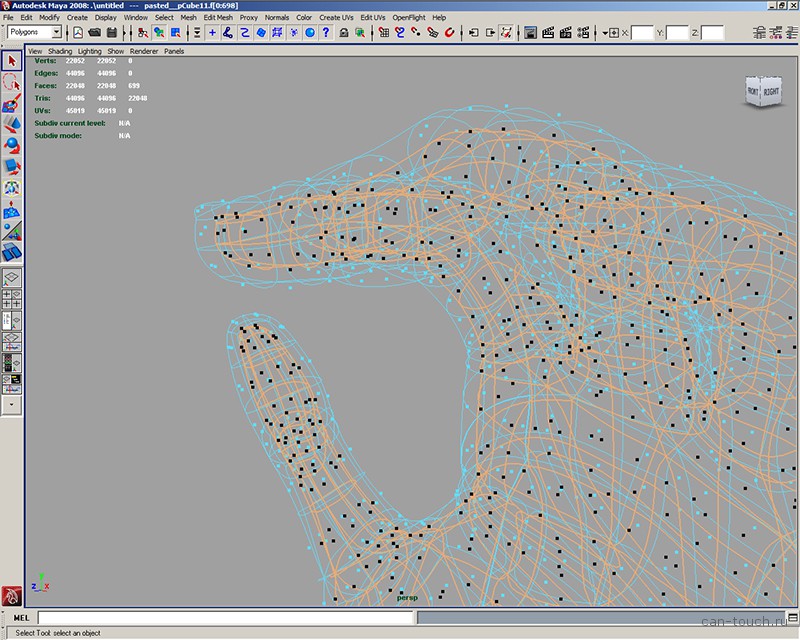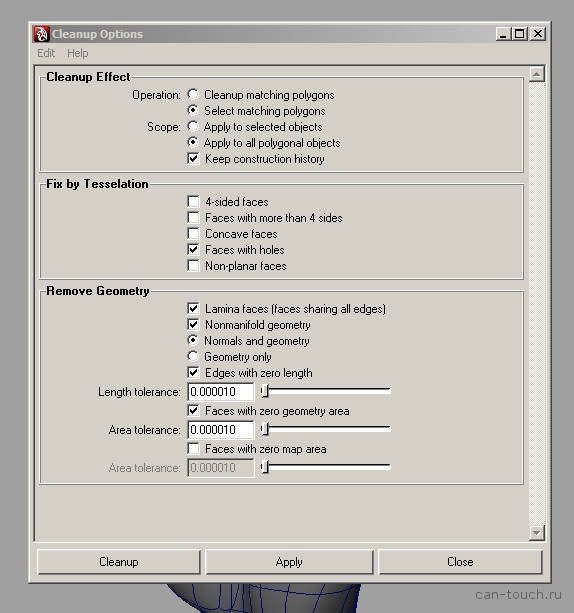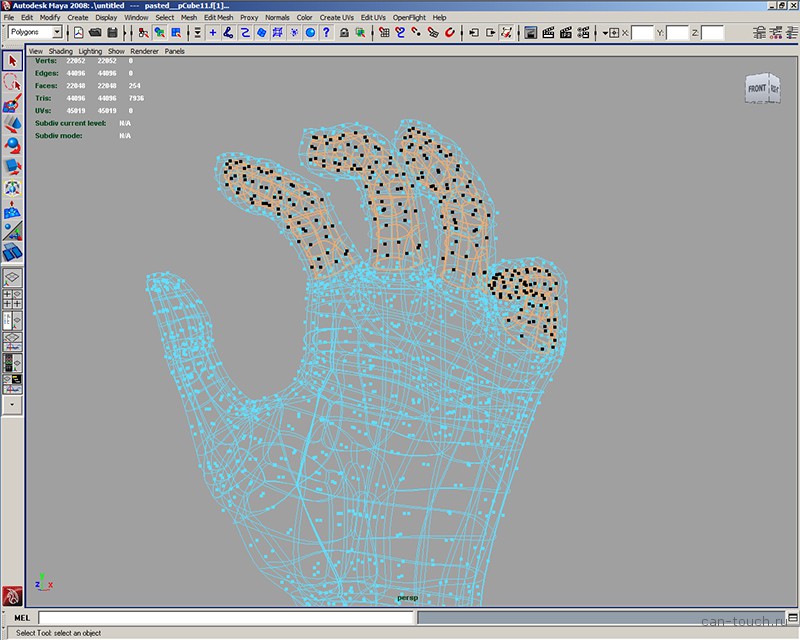В редакторе Maya вы можете экспортировать файлы в несколько форматов, одним из них является простой и доступный для работы формат – Collada. Для экспорта в этот формат нужно воспользоваться специальным плагином. Он устанавливается довольно легко, также проста и работа с ним.
Загрузите и установите плагин
Прежде всего, следует загрузить и установить плагин ColladaMaya от Feeling Software. Сделать это можно по этой ссылке. Просто регистрируетесь (это абсолютно бесплатно) и получаете доступ к загрузке файлов.
После установки плагина, его необходимо активировать, делается это в следующем разделе меню Maya: Window -> Settings/Preferences -> Plug-in Manager. В открывшемся окне отметьте галочками Loaded и Autoload напротив Collada.mll.
Настройте рабочее окружение
Перед тем, как приступить к 3D-моделированию, вам следует настроить единицы измерения в соответствующем разделе. Для этого проследуйте по вкладкам: Window -> Settings/Preferences -> Preferences. Лучше использовать сантиметры как основную единицу измерения. Порой случается, что при загрузке файла 3D-модели в формате не Collada, особенно, если до этого модель обрабатывалась в разных программах, с единицами измерения могут произойти некоторые трудности, например 15 сантиметров могут восприняться как метры. С форматом Collada такого не происходит.
Как вы можете видеть на рисунке ниже, высота руки составляет 16 см. Мы установили специфические параметры сетки – тёмная линия обозначает каждый сантиметр, а более светлая – миллиметр. Сделать это можно, открыв вкладки Display -> Grid options.
Настройте саму 3D-модель
После того, как вы зададите свой 3D-модели нужный масштаб, вам нужно открыть вкладки Display -> Polygons -> Custom Polygon Display, в категории Face оставьте галочки только на параметре Normals, нажмите Apply, после этого установите соответствующий размер 3D-модели. На изображении можно увидеть, что нормали обозначаются зелёными точками, которые будто сталкиваются внутри руки. В меню установок Polygon выберите геометрию и перейдите по вкладкам Normals -> Reverse, чтобы преобразовать их.
Вы можете столкнуться с ситуацией, когда некоторые из нормалей, направлены наружу, а другие, наоборот, вовнутрь. Чтобы исправить это, вам снова придется поработать с геометрией, перейдите по вкладкам Normals -> Conform. Благодаря этому все нормали будут иметь одно направление. Если же все они стали направленными вовнутрь, то просто преобразуйте их, как это было описано выше.
Сделайте 3D-модель полой
Чтобы не тратить лишнего материала и значительно сэкономить на 3D-печати модели, следует сделать её полой. Выберите все поверхности своей модели, а затем перейдите по вкладкам Edit Mesh -> Keep Faces Together, следующий шаг: Edit Mesh -> Extrude. Когда операция завершится, выделите голубую сетку (по умолчанию ось Z) и передвиньте поверхности внутрь.
Это позволит использовать X-Ray-затемнение. Чтобы его активировать, выберите Shading -> X-Ray, что даст вам возможность увидеть, насколько углубились поверхности, а также нет ли искривлённых поверхностей. Утилита Channel Editor со своей функцией Local Translate Z позволит установить точное значение для образования полости в объекте. К примеру, если вы установите значение -0,1, то толщина стенок будет равна 1 мм. Толщина стенок зависит от качества и вида материала для 3D-печати и может варьироваться от -0,20 до -0,05 (от 2 мм до 0,5 мм соответственно).
Ниже показан разрез руки, через который видно, насколько она получилась полой.
В режиме каркаса вы может увидеть смещение поверхностей внутри 3D-модели. Это объясняется тем, что они были неправильно перемещены, и нормали всё ещё направлены наружу. С технической точки зрения это неправильно. Внешние нормали должны быть направлены наружу, а внутренние соответственно вовнутрь. Решить эту проблему можно, преобразовав нормали всей модели и потратив на это кучу времени. Можно поступить и по-другому: выделите все внутренние поверхности, используя Shift +, а затем преобразуйте нормали, перейдя по вкладке Normals -> Reverse.
Вид изнутри руки показывает, что все нормали расположены в правильном направлении.
Проверьте модель на ошибки
В 90% случаев вам не потребуется MeshLab или AccuTrans, чтобы проверить модель на ошибки. Вы запросто можете воспользоваться функциями утилиты Cleanup, перейдя по вкладкам Mesh -> Cleanup.
Перейдя во вкладку Cleanup нажмите Apply и запустите поиск немногообразных объектов, слишком тонких поверхностей и поверхностей с отверстиями. Это основные причины, из-за которых 3D-принтер может не принять вашу модель. Если вы выберете Operation, то Cleanup проверит полигоны на наличие этих проблем, а Maya попробует исправить найденные недостатки. Это хорошо работает, к примеру, с лишними отверстиями, а вот немногообразные объекты придётся править вручную. Но зато Cleanup помогает их найти.
Последние шаги
В зависимости от конструкции 3D-модели, в ней могут быть части, которые не следует делать полыми или же они слишком малы, чтобы быть такими. К примеру, в модели руки пальцы будут цельными, чтобы они не могли сломаться. Сперва нужно сделать всю модель полой, как это описано выше, затем выделить одну поверхность на вершине каждого пальца. После этого, используя комбинацию Shift +, расширить выделенные области до тех пор, пока вы не доберётесь до внутренней части пальца, далее просто удалите поверхности.
Теперь основа пальцев стала полой, переходим по вкладкам Mesh -> Fill Hole и закрываем их. Также стоит упомянуть, что модель на этом этапе идёт с небольшим количество полигонов и предварительный просмотр отображает гладкую поверхность, а не обычную полигональную сетку (для этого нужно выделить полигональную сетку и нажать 3). Так, гораздо легче работать с полостями модели и настраивать её. И только после того, как вы всё закончите можно переходить по вкладкам Mesh -> Smooth, установив уровень сглаживания 1 или 2, в зависимости от того, насколько гладкой должна быть поверхность и сколько полигонов должно получиться в результате. Если вы будете делать полость в уже сглаженной модели, то некоторые поверхности могут накладываться друг на друга или же возникнут другие ошибки.
Как видите, полости пальцев заполнены.
Экспорт модели
Перед экспортом целесообразно выделить всю модель и «заморозить трансформации», перейдя по вкладкам Modify -> Freeze Transformations, также нужно удалить историю – Edit -> Delete by type -> History. Раньше могли возникнуть проблемы, когда файл содержал сразу несколько объектов. Каждый из них отображался на своём прежнем месте и в оригинальном масштабе.
Для экспорта перейдите по вкладке File -> Export All и выберите формат Collada. После экспорта обязательно проверьте размер своей модели.