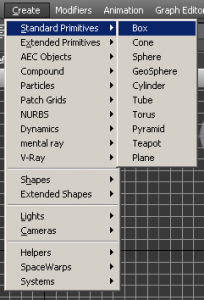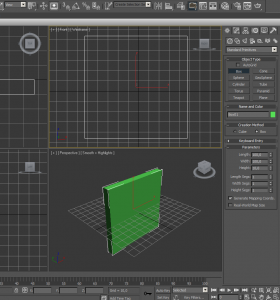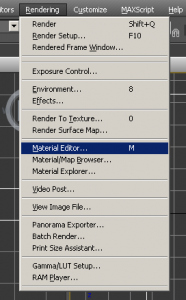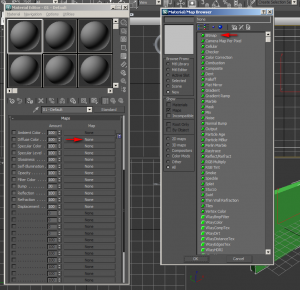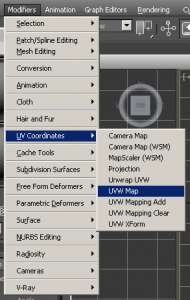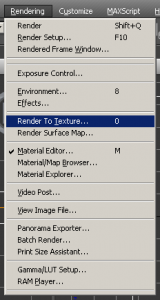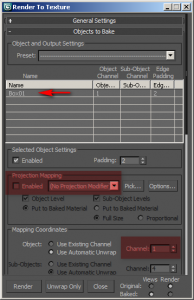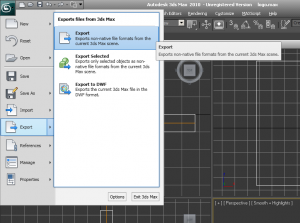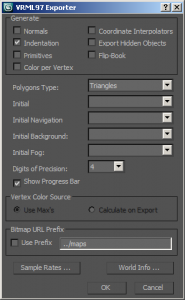В предыдущей статье мы представили основы моделирования для 3D-печати с помощью программы 3ds Max. Здесь же мы рассмотрим, как получить файлы формата VRML для полноцветной 3D-печати, используя то же программное обеспечение — 3ds Max.
В этом руководстве будем работать с 3ds Max 2010. Все картинки кликабельны.
Данная пошаговая инструкция предполагает применение простой проекционной карты. Также мы рассмотрим комплексное преобразование цвета.
Шаг 1
Запустите 3ds Max, откройте вкладки Create>Standard Primitives>Box. Перетащите на рабочий стол программы основной прямоугольник. Во вкладке Parameters на правосторонней панели инструментов задайте его размеры — длина 100, ширина 100, высота 10.
Не забывайте про единицы измерения. Как правильно их настроить можно прочитать в статье 3D моделирование в 3D Studio Max (Шаг 0).
Размер и пропорции прямоугольника напрямую зависят от пропорций изображения, которое мы будем размещать на поверхности фигуры на следующем этапе.
Шаг 2
На этом этапе нам нужно создать полноцветный материал для привязки к нашему прямоугольнику. Для этого открываем на верхней панели Rendering>Material Editor. Далее выбираем мышкой один из шаров в меню предварительного просмотра (самый простой – вверху слева).
Шаг 3
Теперь нам нужно загрузить картинку, которую мы будем проектировать на наш прямоугольник. У фaйла VRML есть одна особенность, в папке с ним должно находиться и используемое изображение, для этого их нужно заархивировать вместе. Поэтому я поместил изображение, которое собирался проектировать, в одну из подходящих папок (если у вас нет подходящей папки, то просто отправьте файл с картинкой на рабочий стол).
Далее в редакторе открываем вкладку Maps. После того, как она развернется, нужно нажать на кнопку справа от параметра Diffuse Color и в открывшемся окне двойным щелчком выбрать Bitmap.
После этого откроется стандартное диалоговое окно, в котором мы выбираем файл с нашим изображением.
Шаг 4
Теперь у нас готов материал, и наша задача – указать, как он будет отображаться при размещении на объекте. Прежде всего, нужно создать UVW-карту прямоугольника. Выберите для этого Modifiers>UV Coordinates>UVW Map.
Для этой модели мы оставим параметры карты – Planar. А вот длину и ширину необходимо соотнести с размерами прямоугольника, нажав на кнопку Fit в поле Aligment. Не забудьте снять флажок с параметра Real-World Map Size.
Шаг 4a
В меню Material Editor вам нужно выбрать для прямоугольника опцию Apply Material и снять опции Real-World Map Size и Mirror & Tile. Кроме того нужно установить параметр Blur в 0.1. Вам также будут доступны параметры Bitmap, их настройка понадобится, если нужно будет повернуть или обрезать изображение. Обязательно проверьте, как расположилась картинка на прямоугольнике. Если текстура не отображается на нашем прямоугольнике, нажмите на кнопку Show Standart Map in Vieweport.
Если при выборе варианта просмотра Perspective Viewport, у вас возникли трудности, тогда измените его на Orthographic, нажав клавишу O или кликнув правой кнопкой мыши на верхнем левом углу области просмотра.
Шаг 5
Теперь нам нужно придать материалу объекта определённую текстуру. Для этого откройте вкладку Rendering>Render To Texture.
Во вкладке Objects to Bake вам нужно отыскать свой объект и, что крайне важно, убедиться в том, что опция Projection Mapping недоступна. Только в этом случае вам удастся применить рендеринг к своей модели. Кроме того, в поле Channel укажите канал №1, затем нажмите кнопку Render.
Шаг 6
На этом этапе наш объект уже обладает собственной картой, «врощенной» в геометрию, – можем переходить к экспорту файла VRML. Выбираем вкладки File>Export, устанавливает тип файла — VRML97. Главное сохранить полученный файл в том же месте, что и изображение, что мы использовали для объекта.
Как только вы выберете место расположения файла, вам откроется диалоговое окно для экспорта VRML97. Выключите опции Primitives, а также Bitmap Url Prefix>Use Prefix. Эти функции используются для определения местоположения внешних карт.
Шаг 7
Теперь, когда у вас готов файл VRML, а также Bitmap, вам нужно их заархивировать вместе, чтобы успешно загрузить на Can Touch. Присылайте свои файлы, ждем!
Желаете больше узнать о преобразовании цвета или получить дополнительные руководства по моделированию в среде 3ds Max или других CAD-программ? Напишите о том, что вам интересно, на адрес info@can-touch.ru. Если у вас есть собственные советы и рекомендации по моделированию — поделитесь ими с нами.