Это пошаговое руководство рассчитано на Sketchup 7.1 или выше. Оно также применимо к обеим бесплатным версиям SketchUp, а также к SketchUp Pro 7.
Шаг 1: откройте свою модель в SketchUp и экспортируйте в правильный формат
Существует несколько, как платных, так и бесплатных, приложений для того, чтобы конвертировать файлы с расширением .stl без помощи Sketchup, но после нескольких попыток приходишь к выводу, что большинство из них, если не все, недостаточно хорошо справляются с этой задачей.
С тех пор, как вышел последний апдейт Sketchup до версии 7.1, стало очень просто создавать практически идеальные файлы для 3D-печати .stl, кроме того, есть ещё парочка очень полезных и бесплатных программ на подобие Sketchup — MeshLab и Accutrans3D. Meshlab – бесплатное и открытое для всех приложение. А вот свободно пользоваться Accutrans можно только 30 дней.
Откройте свою модель в Sketchup:
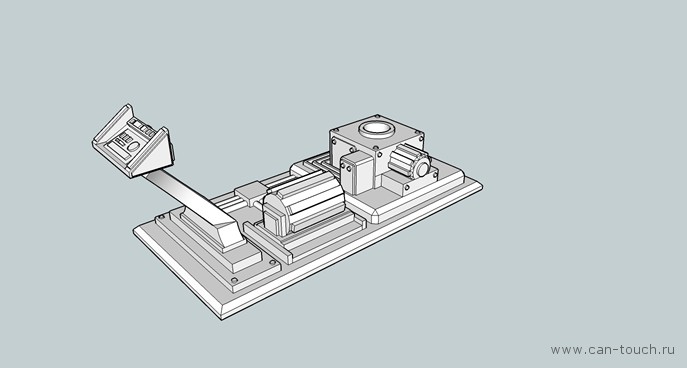
Экспортируйте, как 3D-модель (Collada), открыв File -> Export-> 3D model
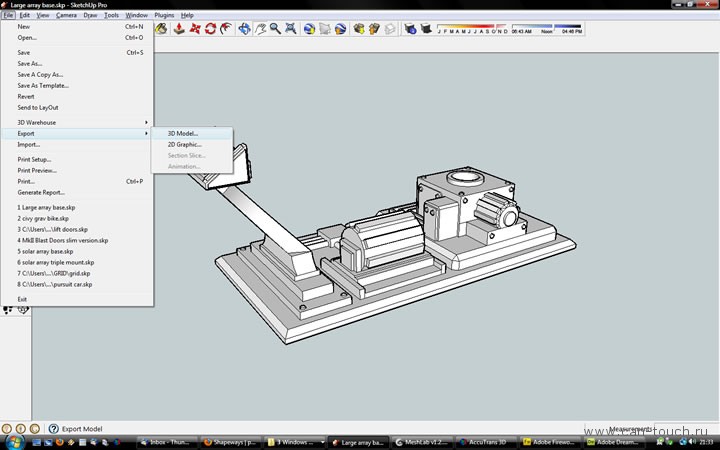
Шаг 2: Откройте файл в Meshlab и сохраните, как STL
Теперь откройте файл в Meshlab и сохраните его в формате STL
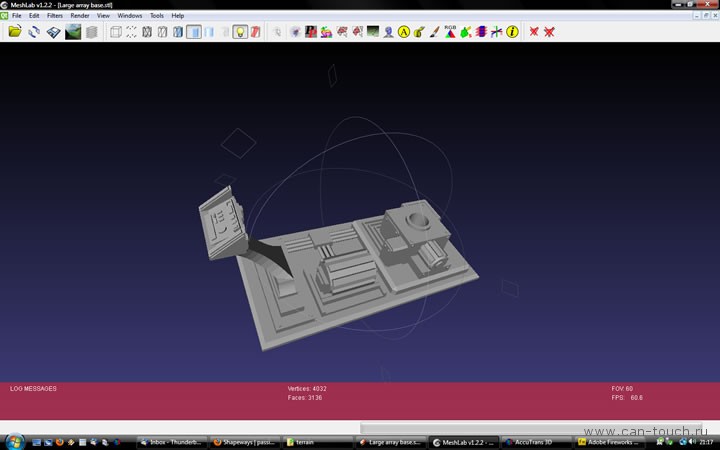
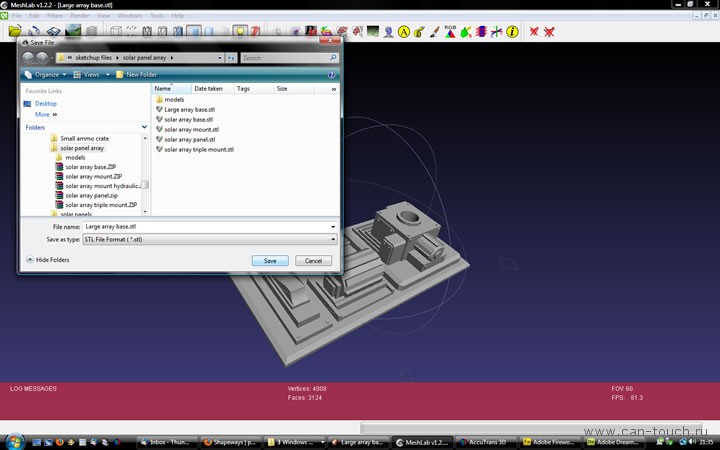
Шаг 3: Открытие файла в Accutrans
Откройте файл .stl в программе Accutrans3D и запустите проверку на водонепроницаемость, воспользовавшись вкладками Tools -> Check for Water Tight Meshes
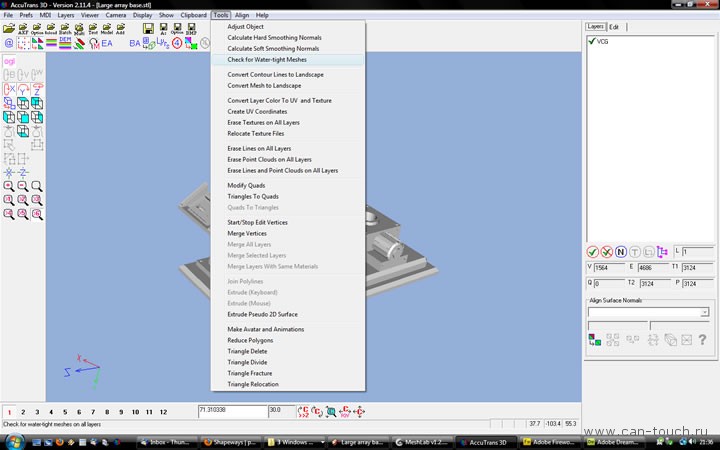
Если в модели будут ошибки, то вы увидите такую картинку:
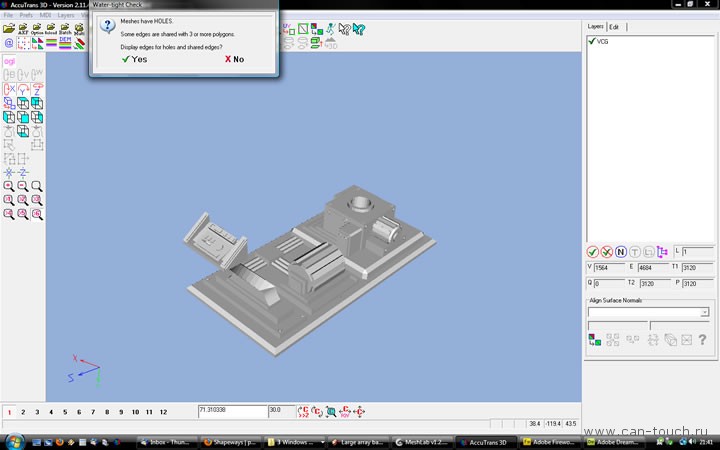
Нажмите «Yes», и программа укажет на отверстия в модели, выделив их красными линиями, а ошибки в краях модели – синими.
Профессиональный совет: удалите большую поверхность или область
Бывает, что подобные ошибки очевидны, но иногда случается, что их ДЕЙСТВИТЕЛЬНО трудно заметить. С помощью одного приёма этого можно избежать. Достаточно вернуться к вашему файлу в SketchUp и специально удалить большую поверхность (в данном случае – плоскую основу модели).
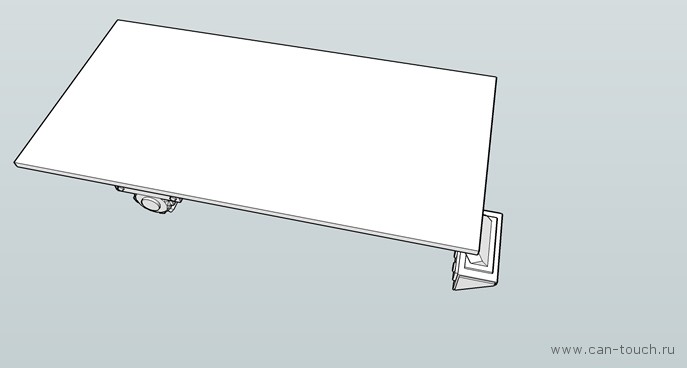
Так гораздо лучше — хотя сейчас у нас есть ОГРОМНАЯ дыра в модели, но мы знаем точно, где она, ведь сами только что ее сделали!
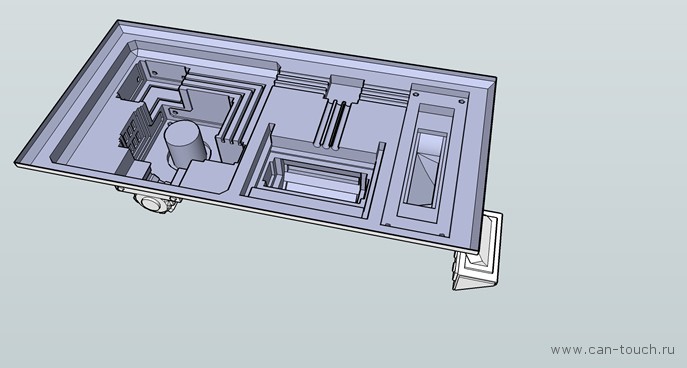
Профессиональный совет 2: Вернитесь в Accutrans и исправьте в SketchUp
Теперь мы снова экспортируем файл, конвертируя его в формат.stl и опять-таки загружаем обратно в Accutrans, чтобы заново проверить на водонепроницаемость, это позволит вам легко «заглянуть внутрь» вашей модели, чтобы выявить эти надоедливые ошибки (скорее всего, вы увидите, что красным выделено то отверстие в основе, которое мы сделали только что – не обращайте на него внимание и ищите другие!).
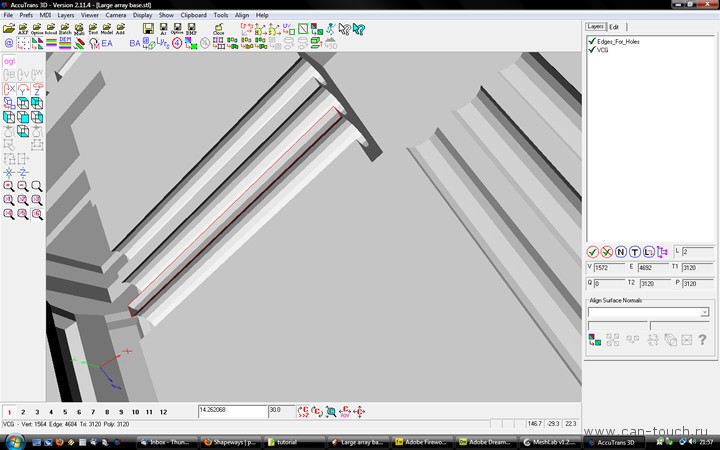
Снова возвращайтесь к модели в Sketchup – найдите и исправьте ошибки.
Смотрите! Куча отверстий!
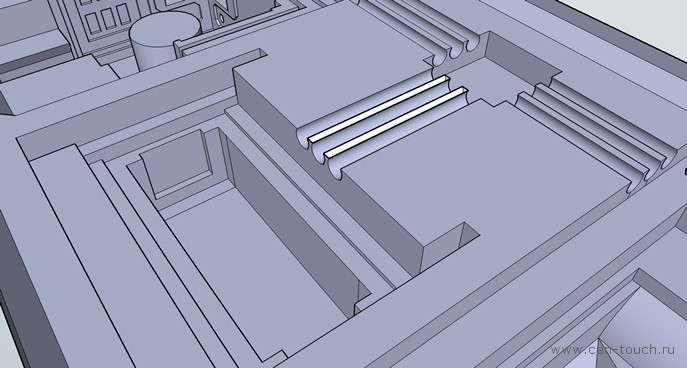
И мы с легкостью их исправили!
Шаг 4: Исправление ошибок краёв модели
Таких ошибок существует множество: при углублении этих областей SketchUp оставляет спереди них панели – их нужно удалить!
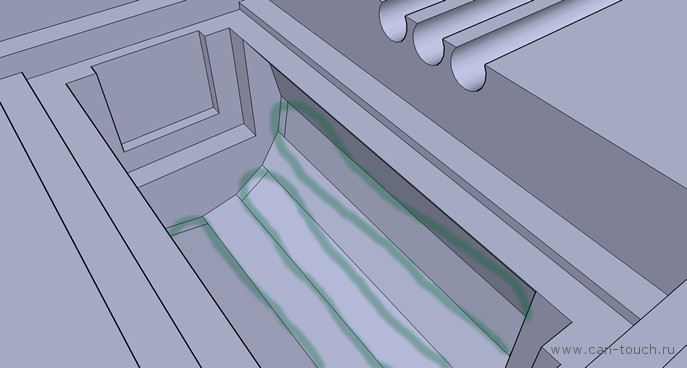
Вот теперь всё отлично.

Шаг 5: Последняя проверка на водонепроницаемость
Итак, всё в порядке, и вы можете сохранять свой файл. Чтобы экспортировать его снова, откройте вкладки File -> Export -> 3D model -> COLLADA file.
Откройте в Meshlabs.
Сохраните с расширением .stl.
Откройте в Accutrans3D и запустите проверку на водонепроницаемость заново.
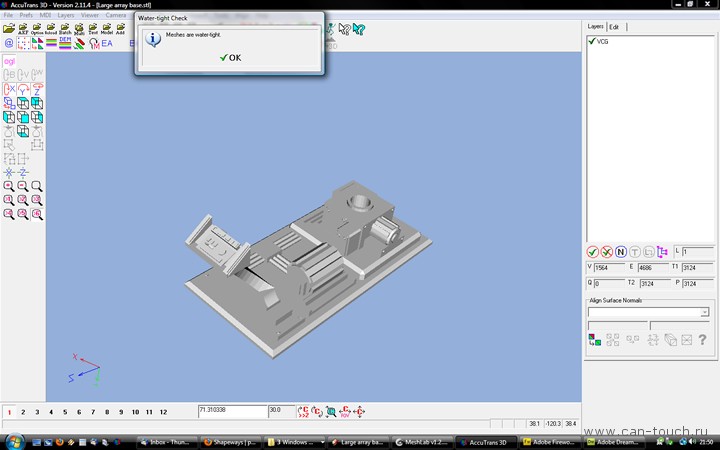
Шаг 6: Выгрузите файл
Итак, теперь вы готовы выгружать свой файл, например, на can-touch.ru, у него должно быть расширение .stl.
